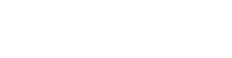Windows is the primary user interface for most computers today, but there’s more to your computer than just the operating system. The BIOS (or basic input/output system) controls how your computer operates when starting up and during normal usage, and is essentially the in-built operating system that controls hardware access and startup processes.
Thankfully, accessing the BIOS on Windows 11 is not as difficult as it might sound. Read on to find out how to enter BIOS on Windows 11.
What is BIOS?
The Basic Input/Output System (BIOS) is a set of software instructions that are used by a computer’s Central Processing Unit (CPU) in order to read and interpret data, such as when starting up the computer or loading an operating system.
BIOS is an essential part of any computer since it allows the computer to begin operating when you turn on the power switch. It helps computers run more efficiently by providing a smooth flow of data between the computer’s hardware components, and is also responsible for communicating with devices like USB flash drives, printers, keyboards, and various other hardware devices.
1. Access BIOS at computer start-up
When starting up your computer, press a key on your keyboard to enter BIOS. This key varies by manufacturer, and you will have to find which works for your specific PC. When the computer boots up, the first splash screen that opens – this usually displays the manufacturer’s logo – will display a message with the key needed to access BIOS.
The benefit of this method is it works even if your Windows OS does not load. However, while it is the simplest method, it can be a problem if your PC or laptop boots up too quickly for you to push the assigned key.
2. Access BIOS from settings
If you missed pressing the key to access BIOS from the PC start-up, you can then use Windows 11’s Settings app instead. Open the Settings by selecting it from the Start menu, or pressing two keys at once: Windows + i.
When Settings opens, select System from the sidebar. From there, select Recovery. In the Recovery menu, go to Advanced Setup, and select Restart Now. Your PC will show a We’ll Restart Your Device So Save Your Work window. On the window, select Restart Now.
This will bring up a Choose an Option screen. From here, navigate into Troubleshoot > Advanced Options > UEFI Firmware Settings, and then click Restart. This will take you to your PC’s BIOS mode.
3. Restart while holding shift
One of the simplest ways to access BIOS in Windows 11 is by just holding down the shift button when you restart your PC. Simply hold the Shift key, and then click on Restart from the menu.
When your computer restarts, it will bring up the Windows Recovery Environment. From here, you can navigate Troubleshoot > Advanced Options > UEFI Firmware Settings, and when you choose Restart, your computer will bring up the BIOS menu.
4. Access BIOS with PowerShell
An automation and configuration management program like PowerShell can be used to access BIOS. When you have opened PowerShell, type “shutdown /r /o /f /t 00” or “shutdown.exe /r /o” and press Enter.
Select Troubleshoot > Advanced Options > UEFI Firmware Settings > Restart and allow your computer to reboot, which will bring you to the BIOS menu.
5. Access BIOS with a command
Using a command to access BIOS is a bit more tricky than the previous options. There are several ways to do this.
The first option is to open the Run command by pressing the Windows key + R. Type “shutdown /r /o /f /t 00” and press OK.
You can also do this from PowerShell, Command Prompt, or Windows Terminal. Type in the same command, and hit Enter. Your PC will restart, and from there, you can follow the same Troubleshoot > Advanced Options > UEFI Firmware Settings > Restart navigation to bring up the BIOS menu.
6. Access BIOS with a shortcut
You can also create a shortcut on your desktop to enter BIOS. This is a relatively simple method, and useful if you need to access BIO frequently.
Right-click an empty space, and go to New > Shortcut. This will bring up Create Shortcut; type in the command “shutdown /r /o /f /t 00”, and give the shortcut a name. This will allow you to simply double-click on the shortcut to restart your computer and allow it to bring up the Windows Recovery Environment, where, again, you can navigate to BIOS via Troubleshoot > Advanced Options > UEFI Firmware Settings > Restart.
Get the right advice from the Windows experts
When it comes to access BIOS, it can be a challenge to find the right method for your device. Fortunately, there are several ways you can access BIOS on Windows, enabling you to enable or disable functionality on hardware components, such as your hard drive, network adapter, graphics card, and other components in your computer.
The Windows and Microsoft specialists at Steadfast Solutions can help optimise and manage your IT environments for the best results. Talk to them today about your business needs and find the right solutions.